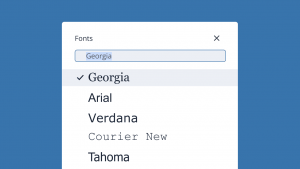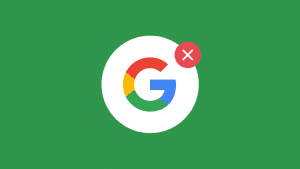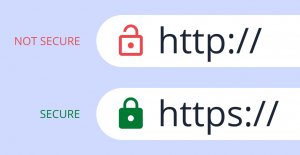Key takeaways:
- There are two ways to back up your website. You can do it manually using FTP or your hosting panel, or have your hosting service or a plugin do it automatically.
- Whether you back up manually or automatically, the key is to keep a copy of your data before making any major changes to your site. Be sure you can extract and store the backup for future use.
- Follow the 3-2-1 backup strategy. Keep three copies of your website data, store them on two different types of media, and make sure one external copy is offsite just in case things go wrong.
A website backup is like an insurance policy for your website or online store. It’s a copy of all your website’s files stored in a safe digital place, from images to texts to source codes. So, if your website ever has a problem, you can use the backup to restore your site.
This guide will walk you through the steps of website backups, simplified for small business owners and startups.
How often should you back up your website?
If your website has minimal updates, a weekly backup could be good. But if you frequently add new things, daily backups might be better.
Think of a backup as your website’s latest picture if anything happens; you can go back to that picture instead of losing all the new things you’ve added.
Here’s a general guideline:
- Daily backups. If your website is dynamic and frequently updated, such as an eCommerce site with new products added daily or a news site with constant articles, consider daily backups. This ensures you capture all the latest changes and content.
- Weekly backups. For websites that have regular updates but not daily, like a blog or portfolio site, a weekly backup might be sufficient. This strikes a balance between ensuring data safety and not overwhelming your backup process.
- Monthly backups. If your website’s content changes infrequently, such as a small business website with static information, a monthly backup should suffice. However, it’s a must to back up your website to avoid data loss.
- Before significant updates. Before making major updates or changes to your website, it’s good practice to perform a backup. This provides a restore point in case something goes wrong during the update.
Why you need to back up your website
Just like insurance, website backups are one of those things you hope you never need. But let’s be real: things—as listed below—can happen, and when they do, you’ll thank yourself for having a backup in place.
- Website hacking
- Website breaks after an update
- Accidental file deletions
- Website updates
In the next sections, we’ll unpack each scenario to illustrate what can go wrong and exactly when you’ll need your backup.
Website hacking
It’s a scary thought, but cybercriminals are getting better. Hackers might try to steal data, deface your site, or use it to spread malware. Protecting your site is always best but if all else fails, a backup is your best way to recover quickly if you fall victim to an attack. Without one, you could be looking at rebuilding your entire website from scratch – a costly and time-consuming nightmare.
Website breaks after an update
Website updates are necessary to maintain a secure and smooth website, but plugin conflicts, theme problems, and coding updates can cause errors that can break your site. Instead of panicking, you can use a recent backup to restore your website to its pre-update state and get back online quickly.
Accidental file deletions
Even with the best intentions, it’s possible to accidentally delete the wrong file—maybe just with a click of the wrong button, or you might think you have deleted the test file. Whatever the reason, losing critical website files can cause so much trouble. A backup lets you quickly recover those lost files, saving you from a potential crisis.
Website updates
A backup lets you quickly revert to your previous website version in case you don’t like the new design. It allows you to experiment with changes without the risk of permanently losing your old site—it’s like having an “undo” button for your website.
Two ways to back up your website
Your website is a digital hub for your brand and business. Protecting your website is crucial to success. In this section, we’ll explore two reliable methods for backing up your website.
Manual backups: A hands-on approach
Manual website backups involve taking the matters into your own hands and personally copying all your website’s elements (e.g., images, codes, and content) to a safe location to preserve them in case of data loss or unexpected issues.
Manual backups give you direct control over your website’s safety, ensuring your important data is within arm’s reach whenever you need it.
Third-party backup services: Automating security
Embracing technology simplifies many tasks, and website backups are no exception. Third-party backup services automate the backup process through:
- Automation. They continuously monitor your website for changes and automatically backup new content and modifications. This hands-free approach ensures you’re always up to date without manual intervention.
- Scheduled Backups. They set up regular backup schedules according to your website’s update frequency. This ensures your website’s latest version is safely stored in case of emergencies.
- Efficient Storage. They store your backups on secure remote servers, minimizing the risk of data loss due to local hardware failures.
- Easy Restoration. Should the need arise, you can easily restore your website to its previous state with just a few clicks, saving you time and stress.
Utilizing a third-party backup service like Network Solutions’ CodeGuard not only streamlines the backup process but also adds an extra layer of protection against potential data loss.
How to manually backup your website
Now that you know what manual backups are, this section will guide you through the steps to initiate a manual backup for your website. We’ll cover the steps on how to create them in your hosting manager, WordPress, and with a file transfer protocol (FTP) client.
Manual backup using hosting panel (cPanel, Plesk, etc.)
Backing up your site with cPanel is easy. You can set it up to back up automatically, but it doesn’t keep your data for long, and you might lose important files when you need them most. To ensure you have what you need, it’s best to back up your site manually. Here’s how you can do that:
- Access your hosting control panel. Log in to your hosting account. This is usually done through a web browser using a URL provided by your hosting company (e.g., cpanel.yourdomain.com or a similar address). You’ll need your username and password.
- Locate the backup manager/files section. Once logged in, look for a section related to backups, files, or file management. This might be called “Backups,” “File Manager,” “Files,” or something similar. The name and location can vary.
- Choose your backup method (full or partial). A full backup backs up everything—all your website files, databases, emails, settings, etc. It’s the most comprehensive option. A partial backup lets you choose specific files of your website to back up (e.g., only the website files or only the database). This is useful if you don’t need to back up everything or if you have limited storage space.
- Initiate the backup process. Once you’ve chosen your backup method, there will usually be a button or link to start the backup process. Click it.
- Choose a backup destination. You can choose a local download. This means you download the backup files directly to your computer. This is generally recommended for smaller websites. Or you can use remote storage.
Note: Some hosting providers allow you to store backups on a separate server or cloud storage service (like Dropbox, Google Drive, or Amazon S3). This provides an extra layer of security and is often preferred for more significant sites. Or you can use your hosting server. The backup might be stored on your hosting server itself. While convenient, this is less ideal because if your entire server crashes, your backup goes down.
- Wait for the backup to complete. Depending on the size of your website and the speed of your hosting server, the backup process can take some time. Be patient, and don’t interrupt it.
- Download the backup (if applicable). Once the backup is complete, download it to your computer. Store it safely, preferably on an external drive or in cloud storage.
- Verify the backup (recommended). It’s always a good idea to verify your backup. This might involve restoring it to a test environment or simply checking the file sizes to ensure everything looks correct.
Note: Typically, you can find the backup options under Files or Backup in cPanel. Within that section, you can find either Full Backup, Partial Backup, or Backup Wizard as the available options. The wizard usually walks you through the steps.
If you’re unsure about any of these steps, it’s always best to consult your web hosting provider’s documentation or contact their support team. They can provide specific instructions for your hosting environment.
Manual setup of backup plugins (for WordPress)
WordPress websites are typically backed up using a plugin. While these plugins work similarly to third-party backup services, they need to be manually set up to back up your site. Here’s how set yours up:
- Choose and install a WordPress backup plugin. In your WordPress dashboard, go to Plugins, then Add New. Use the search bar for a reputable backup plugin (read reviews and compare features) and see if there is a free version available. Click Install Now and then Activate.
- Access the plugin settings. After activating the plugin, you’ll usually find its settings page under Settings or a new menu item in your WordPress dashboard.
- Configure the backup plugin. This is where you’ll customize how your backups are performed. Common settings include:
- Schedule backup. How often do you want to back up your WordPress site (e.g., daily, weekly, monthly)?
- Backup destination. Where you want to store your backups (e.g., your hosting server, cloud storage like Dropbox, Google Drive, Amazon S3, or FTP). Cloud storage is highly recommended.
- What to back up. Choose whether to back up everything (files and database) or specific parts (e.g., only the database or certain files).
- File exclusion (Optional). Specify any files or folders you want to exclude from the backup (e.g., large media files that don’t change often).
- Database backup options. Some plugins offer options for optimizing the database before backup.
- Run a backup. Most plugins have a button or option to run a backup immediately. This is useful for creating an initial backup after configuring the settings.
- Configure automated backups (Optional). If you want your backups to run automatically, make sure you’ve set up the backup schedule in the plugin’s settings.
- Monitor backups. Monitor your backups to ensure they are running successfully. Many plugins provide logs or notifications to inform you about the status of your backups.
- Test restores (Optional). It’s an excellent idea to test restoring your backups to a staging or test environment to ensure they work correctly. This will give you confidence that you can restore your website if needed.
Manual backup using FTP clients
FTP is one of the most hands-on ways to back up your website. It’s especially useful if you want to save a copy before making any major changes to your site. You can export your files and store them wherever you want, with no added costs, but it does require manual effort.
Here’s how to back up your site using FTP:
- Connect to your server via FTP. Use an FTP client (like FileZilla, Cyberduck, or Transmit) and enter your hosting account’s FTP credentials (hostname, username, password, and port).
- Back up your website files. Once connected, navigate to your website’s root directory (usually public_html or similar) in the remote server view within your FTP client. Download all the files and folders within this directory to your computer. This process might take a while, depending on the size of your website.
- Export your WordPress database (via phpMyAdmin). You’ll still export the database through phpMyAdmin, which is usually accessible through your hosting control panel (cPanel, Plesk, etc.). Find the phpMyAdmin icon or link. Select your WordPress database. Go to the “Export” tab. Choose the “Quick” or “Custom” export method (Custom lets you choose specific tables if needed). Select “SQL” format. Click “Go” to download the database export file (usually a .sql file). You do not use FTP to download the database; you use phpMyAdmin’s export function.
- Back up your .htaccess file viat FTP (Optional). If the .htaccess file is visible in your FTP client (you might need to enable “show hidden files” in your FTP client’s settings), download it to your computer.
- Store your backups securely. Keep your downloaded files (from FTP) and the .sql database export file (from phpMyAdmin) safe, ideally on an external drive or cloud storage.
- Verify your backups (Optional). Verifying your backups is highly recommended. Set up a test WordPress installation and restore your backup to ensure everything works correctly.
Creating a website backup using FTP downloads all the files using the FTP client. The database export is still handled through phpMyAdmin, not directly through FTP. The .htaccess file, if present, is also handled via FTP.
How to backup your website using Network Solutions’ CodeGuard
If you decide to automate your backups, CodeGuard offers an easy initiation process into your website’s security system. Follow these simple steps:
- Sign in to your Network Solution account.
- From the Website Backup section, select the website that you want to back up.
- In the upper right corner of the Files tab, look for the backup counter.
- Click Run Backup Now.
Why choose Network Solutions’ CodeGuard?
CodeGuard is a cloud-based service that offers backup and recovery solutions to shield your website from losing data or damage. With CodeGuard, you can effortlessly and automatically back up your website, monitor changes, and restore your site’s previous version if necessary.
Protecting your website shouldn’t be complicated. CodeGuard makes it easy and efficient, acting as a sentinel for your digital assets. Some of its main benefits include:
- Automated backups
- One-click restoration
- Enhanced Security Measures
- Daily site-change monitoring and alerts
- User-friendly interface
- Professional support
If you want to make the most of what CodeGuard has to offer, we’ve provided an in-depth look at its features below.
Automated backups
CodeGuard’s vigilant technology keeps a watchful eye on your website, detecting changes and updates in real time. It automatically captures these changes, ensuring your backups are always up to date without manual intervention.
For your initial backup, CodeGuard captures and secures your website’s content in our storage. In the future, it will identify and store any changes on your site, making sure everything stays protected.
One-click restoration
In the event of a mishap, restoring your website to its previous state simply needs a click of a button. CodeGuard’s intuitive interface allows you to effortlessly roll back to a specific backup point, minimizing downtime and preserving your online presence. It compares your current version with your previous versions. This way, it only brings back the changed content.
Enhanced security measures
CodeGuard employs robust data encryption during both transmission and storage, so your website’s information remains confidential and shielded from potential threats.
Every backup and password are encrypted with annual vulnerability testing. Plus, CodeGuard uses secure connections like Secure File Transfer Protocol (SFTP), Secure Shell (SSH), or Secure Sockets Layers (SSL) for extra protection. Meanwhile, backups are stored on Amazon Web Services Simple Storage System (S3), one of the most reliable options for backup storage.
Daily site-change monitoring and alerts
CodeGuard checks your website every day for any updates, allowing you to dedicate your time to your business without worries.
Additionally, CodeGuard will send you a Change Alert notification whenever it detects changes and modifications in your website files. It proactively informs you about any unauthorized changes to your website through timely email notifications, allowing you to address potential security breaches promptly.
User-friendly interface
CodeGuard is accessible to everyone, whether you’re a tech whiz or just starting with websites. Its intuitive design and simple layout mean anyone can do backups and restore their site without any hassle or confusion
Professional Support
With CodeGuard, you have access to a customer support team that’s dedicated to providing the assistance you need to keep your digital presence secure and thriving.
Best practices for website backup strategies
As you embark on your journey to fortify your online presence, adopting effective backup strategies is your shield against potential digital storms. Let’s explore the best practices that will elevate your website’s backup game.
- Implementing a 3-2-1 backup strategy
- Schedule regular backups
- Regular testing of backup restoration
- Securing backup files and access credentials
- Staying updated with backup technologies
While these best practices may seem straightforward, we’ve explored each one below so you understand how they work and why making them routine matters.
Implementing a 3-2-1 backup strategy
A time-tested strategy, the 3-2-1 backup principle provides a robust foundation for data protection:
- 3 copies. Keep three copies of your website data: the original and two backups. This ensures redundancy and minimizes the risk of losing your precious digital assets.
- 2 different media. Store your backups on two different types of storage media, such as external hard drives and cloud servers. This guards against data loss due to a single technology failure.
- 1 offsite backup. Secure one copy of your backup offsite – away from your physical location. This shields your data from local disasters like fires, floods, or theft.
Schedule regular backups
Maintain a regular schedule for backing up your website to ensure you always have the most recent version available when needed. Automate the process if possible. By doing so, the backup plugin or service handles the work for you, minimizing the risk of human error and ensuring consistency.
Regularly test your backup restorations
Backing up your website is only half the battle. Regularly testing the restoration process is equally important. Perform practice restoration drills to ensure your backup files are intact and can be successfully used to restore your website.
This proactive approach helps you catch any issues before they become critical, giving you the confidence your backups are reliable and effective.
Secure backup files and access credentials
While backups protect against data loss, they can also become vulnerable if not properly secured. Encrypt your backup files to prevent unauthorized access and only allow those with the appropriate decryption keys.
Be sure to safeguard access credentials to your backup storage locations. Use strong, unique passwords and consider multi-factor authentication for an extra layer of protection.
Stay updated with evolving backup technologies
The digital landscape is ever-changing, and backup technologies evolve to meet new challenges. Keep a watchful eye on emerging backup solutions and methodologies that enhance your data protection. Don’t forget to regularly update your backup software and tools to benefit from the latest security patches and features.
Don’t wait until it’s too late—secure your website now
Website backups are shields that defend your digital assets from data loss and cyber threats, ensuring your business’s data remains safe at all costs. They act as insurance policies, guaranteeing uninterrupted operations even in the face of unforeseen disruptions.
Choose a backup strategy tailored to your website’s unique rhythm and importance. Consider Network Solutions’ CodeGuard to make website backup a breeze. Or explore other backup plugins and security solutions for better protection
Frequently asked questions
A website backup is a complete copy of all the essential elements of your website. A good backup includes everything you need to restore your site to its previous state, such as:
– Website code files (the core programming that makes your site function).
– Website databases (where your content, settings, and user data are stored).
– Images and other media (all the visual content on your site).
Regular website backups are a must-do. Ideally, you should perform a site backup as frequently as you make updates—daily, weekly, or some other consistent schedule. This ensures you always have a recent site copy if something goes wrong.
Online website backups offer better security as they are stored separately from your hosting server. If your host experiences problems, this safeguards your data and provides easy access, automation, and version control. More often than not, it also simplifies restoration because of the one-click restore option. While you can manage local backups, they require more effort and carry greater risk.